Anleitung für den eigenen Freifunk-Router
Videotutorial zur Installation von Freifunk im Landkreis Harburg (7 Minuten)
Einen Freifunk-Router oder „Knoten“ aufzustellen ist über die letzten Jahre denkbar einfach geworden. Von der komplexen Technik die die Vorraussetzung für die Rechtssicherheit deines offenen WLANs und das Mesh zur lokalen Vernetzung in der Nordheide schafft, bekommt man dabei kaum etwas mit. Grob geht es in drei Schritten:
- Sich durchringen mitzumachen
- WLAN-Router auswählen und kaufen
- Freifunk einrichten
Am Ende bekommt ihr Zugang zum Freifunk-Netz und erweitert es und ein offenes WLAN für eure Gäste.
Wir in Neu Wulmstorf sind in der tollen Situation, ein fertiges Freifunk-Netz der Norddeutschen Freifunker einfach mitnutzen zu können, die es Ehrenamtlich pflegen. Wenn wir groß genug werden, sollten wir überlegen ein eigenes aufzusetzen, aber solange sind wir dankbar für das Norddeutsche Netz. Daher lautet unser Netzname (SSID) solange auch noch nord.freifunk.net
Solltest Du noch mehr Fragen haben bevor Du Punkt 1 abschliessen kannst, kontaktiere uns gern, oder schau dich auch freifunk.net oder ffnord.net um.
Inhaltsverzeichnis
[Verbergen]WLAN-Router auswählen und kaufen
Jetzt zu Punkt 2: Wer noch vor der Kaufentscheidung für den Freifunkrouter steht, kann einfach mal einen Blick auf die Statistik auf mesh.ffnord.net werfen. Dort stechen eigentliche nur zwei Router heraus.
Über 50% verwenden einen TP-Link TL-WR841N/ND oder TL-WR842N/ND. Wer die Antennen nicht tauschen will nimmt den „N“. Am „ND“ kann man durch andere Antennen noch etwas mehr Leistung rausholen. Ab 20€.
Für größere Installationen oder bei vielen gleichzeitigen Nutzern bieten sich der TP-Link TL-WR1043ND, TP-LINK TL-WDR3600 oder TP-LINK TL-WDR4300 an. In Hamburg ist das mit ca 20% die nächst häufigste Routergruppe. Um die 50€.
Der Rest verteilt sich auf diverse Varianten und die für den Außenbereich geeigneten Geräte der Firma Ubiquiti.
Du bekommst die Router im normalen Computer-Handel.
Freifunk einrichten
Punkt 3 fängt mit der Firmware an. Du solltest hierfür einen PC/Laptop/Macbook mit Ethernet-Buchse haben und im Internet seit.
Wir gehen mal davon aus, dass du dir schon einen WLAN-Router für Freifunk besorgt hast. Für die Erstinstallation von Freifunk auf deinem frischen Router brauchen wir noch die genaue Modell-Nummer und Hardware-Version. Bei meinem TP-Link WR841ND steht das auf der Unterseite („Model: TL-WR841ND Ver: 9.1“). Die passende Freifunk-Software (Firmware) findest du unter https://map.freifunk-nordheide.de/firmwarel In diesem Fall also der Link „9.x“ in der Spalte „Erstinstallation“ und Zeile „TL-WR841N ND“. Super, du hast jetzt die Freifunk-Firmware heruntergeladen, in diesem Beispiel „gluon-ffnh-2017.1.4-tp-link-tl-wr841n-nd-v9.bin“. Im nächsten Schritt werden wir sie installieren.
Nach dem wir die Freifunk-Firmware nun auf unserem Computer haben, können wir den Freifunkrouter in drei Schritten in Betrieb nehmen, das dauert 10 – 20 Minuten.
- Freifunk-Firmware einrichten
- Freifunk-Knoten benennen
- Freifunk-Knoten anmelden
Freifunk-Firmware einrichten
Trenne den Computer für die nächsten Schritte zunächst vom Internet (z.B. WLAN abschalten). Schalte der Router ein und verbinde deinen Computer mit dem beiliegenden Ethernetkabel an „LAN1“ (beim TP-Link WR841ND eine der gelben Buchsen). Nach kurzer Zeit kannst du dich im Browser mit dem Router verbinden, bei TP-Link geht das über http://192.168.0.1 und der Benutzernamen-Passwort-Kombination „admin / admin“. In der Konfigurationsoberfläche meines TP-Link Routers steht der Punkt „Firmware Upgrade“ im letzten Menüpunkt „System Tools“. Dort können wir die vorbereitete Freifunk-Firmware (in diesem Beispiel „gluon-ffnh-2017.1.4-tp-link-tl-wr841n-nd-v9.bin“) über „Datei auswählen“ und den anschließenden Klick auf „Upgrade“ den Router auf Freifunk umstellen. Das dauert vielleicht eine Minute oder zwei und geht komplett automatisch. Am Ende startet der Router von allein neu und du siehst die Lämpchen blinken. Dein Browser wird zwischenzeitlich auf eine leere Seite zeigen, das ist okay.
Beim Einrichten der Freifunk-Firmware auf Geräte der Marke Ubiquiti gibt es ein paar Besonderheiten.
Freifunk-Knoten benennen
Warte bis die Lampe mit dem Schloss im Sekundentakt blinkt, dann ist der Router bereit für die Einrichtung von Freifunk. Dazu verbindest du dich nun über http://192.168.1.1
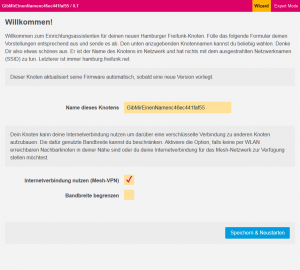
Es gibt hier ein paar optionale Einstellungen, aber am wichtigsten ist, dass dein neuer Freifunk-Knoten einen Namen bekommt. Danach reicht ein Klick auf „Fertig“ und du bekommst ein wahnsinns langes Passwort angezeigt während der Router ein letztes Mal neu startet. Keine Angst, das Passwort müssen wir nur einmal den Freifunk-Gateway mitteilen. Ziehe jetzt das Ethernet-Kabel zwischen Computer und Freifunk-Router wieder ab.
Verbinde jetzt noch deinen Freifunkrouter über die „WAN“ Buchse (am TP-Link ist die blau) mit deinem DSL-Router/Modem.
Nun kannst du das WLAN „nordheide.freifunk.net“ nutzen.
Aber bitte nicht unruhig werden, beim ersten Mal kann es gut 10 Minuten dauern bis die Verbindung zum Gateway steht.
Viel Spaß!